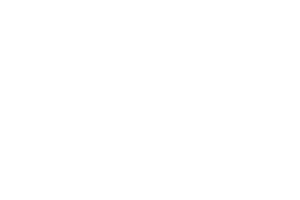Funzionalità di firma elettronica che consentono di risparmiare tempo e denaro
Scopri le funzionalità di firma elettronica che ti permettono di firmare i documenti online in pochi secondi.

Funzionalità di Dropbox Sign

Semplifica le richieste di firma trasformando i documenti che usi più spesso in modelli. Salva la formattazione e i campi una volta sola e riutilizza il documento tutte le volte che desideri in pochi secondi.

Raccogli velocemente le informazioni con moduli ottimizzati per i dispositivi mobili, senza dover ricorrere a stringhe di codice. Migliora il tasso di completamento del processo di firma chiedendo ai dipendenti neoassunti e ai collaboratori esterni di compilare documenti complessi direttamente dal proprio telefono.

Noi ci adattiamo al tuo lavoro. Elimina i continui passaggi da un'applicazione all'altra utilizzando le nostre integrazioni pronte all'uso con i principali CRM, provider di archiviazione cloud, strumenti per la gestione delle risorse umane e molto altro ancora.

Personalizza i tuoi flussi di lavoro di firma elettronica con funzionalità come la logica condizionale, la raccolta di allegati, il branding personalizzato, i promemoria automatici e le opzioni avanzate per i firmatari. Inoltre, puoi impostare una delle 22 lingue supportate.

Scopri la forma più sicura di firma elettronica prevista dalle normative eIDAS, ossia la firma elettronica qualificata (QES), in cui un agente Now ID effettua una videochiamata con il firmatario per convalidarne l'identità.
I tuoi dati sono al sicuro, protetti e certificati.
La sicurezza e la privacy dei dati dei clienti hanno la massima priorità. I documenti e i dati su Dropbox Sign sono crittografati e conformi a ISO 27001, eIDAS e GDPR. Tutti i documenti sono a prova di manomissione e corredati da un audit trail completo. I documenti e i dati in Dropbox Sign sono crittografati e conformi a ISO 27001, eIDAS e GDPR. Sono, inoltre, disponibili funzioni di sicurezza aggiuntive come l'autenticazione a due fattori, le firme elettroniche qualificate (QES), l'SSO, i codici di accesso del firmatario e la convalida dei dati.

Funzionalità di Dropbox Sign
Essentials
Standard
I clienti con pagamento per utente possono inviare tutte le richieste di firma che vogliono ogni mese!
Gli esperti del nostro team di assistenza sono a disposizione per rispondere alle domande e risolvere problemi.
Monitora le risposte, ricevi notifiche via e-mail e invia promemoria automatici ai destinatari, così da non dover perdere tempo a inseguire le firme.
Aggiungi firme legalmente vincolanti ai documenti digitandole, disegnandole o caricandole.
Funzionalità di Dropbox Sign API
Essentials
Standard
Domande frequenti
A cosa serve Dropbox Sign?
Con quali strumenti si integra Dropbox Sign?
Dropbox Sign è gratuito?
Come funziona Dropbox Sign?
Come posso iniziare a utilizzare Dropbox Sign?